Do you want to know how fast your internet is in general? Or do you want to check whether your provider is also keeping to the promised WLAN speed? TECHBOOK shows a simple way.
Just because you have a certain WLAN speed on paper does not mean that it actually arrives in the home network. However, you can check this with just one click. Here you will find a practical speed test and instructions on how to find out transfer rates in Windows and Mac using on-board tools.
The practical speed test from Measurement Lab is the result of a cooperation between the Open Technology Institute (OPI)to the PlanetLab from Princeton University and Google. It is widely used for scientific purposes and is extremely precise. Both the download and the upload rate in megabits per second (Mbit/s or Mbps) are measured and the tool also shows the runtime fluctuations (jitter) and the network latency. Network latency is the time it takes for a data packet to go from the request from the sender to the recipient. In the details you can also check how many data packets were sent for the test run and whether any cable errors were discovered. Those who want to know exactly, for example for research purposes, can view the extended results of the speed test at Advanced look at. The data is practically listed there so that it can be fed directly into an evaluation program. To start the speedometer, just click START TEST:
WLAN transmission rate with MacOS
You can find out the transfer rate and thus the speed yourself with the respective operating systems. However, the built-in tools are not nearly as extensive as the speed test from Measurement Lab. With Apple, the tempo display is just a click away: Hold down the “Alt” key and then click on the WiFi icon in the top right. Additional information about the wireless network is displayed in the window, including the speed in megabits per second.
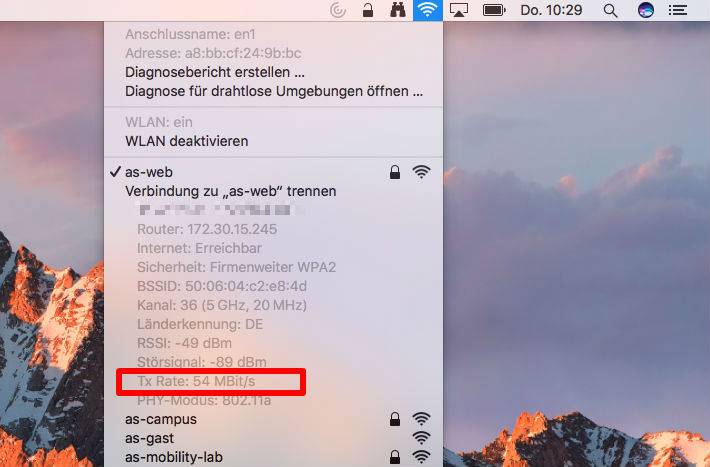
WiFi speed on Windows 10
The trick also works on Windows 10, although it takes a few more clicks – four to be exact. Click on the WLAN symbol in the lower right corner and then on “Network settings”. In the next window, click on “Status” at the top and then on “View network properties” at the bottom.
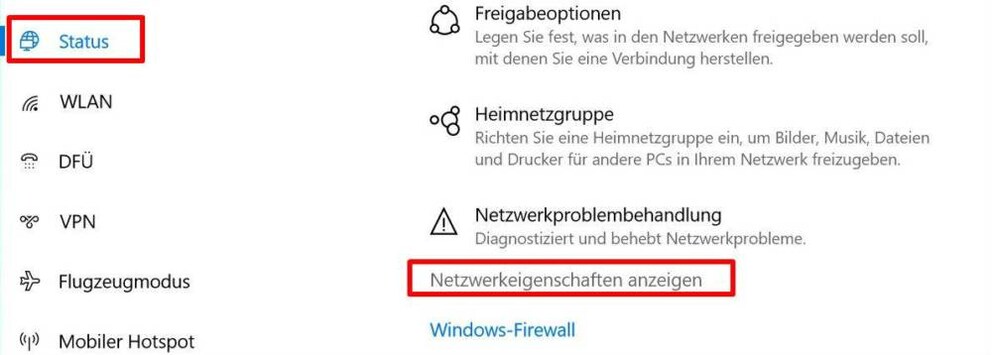
There you will now see a lot of information about your WLAN network – including the speed.
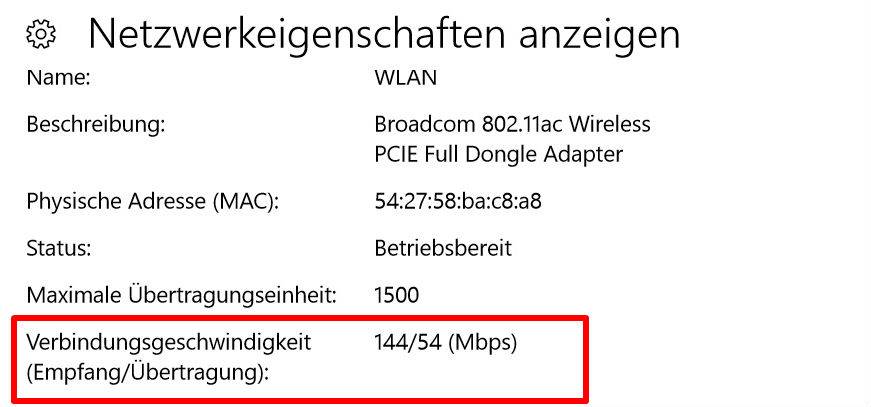
For example, if you find that you are not getting the Internet speed you booked and that you are doing multiple tests at different times, then you should contact your provider. There are also some tips you can use to improve speed if necessary. You can also read in this article how much Internet speed you actually need.