If you want to give away or sell your iPhone, the internal memory of the smartphone should be completely erased. One easy way is to do a factory reset.
The following scenario: You will soon get a new iPhone and want to give your old device to a friend. Before you pass on the iPhone including all pictures and messages, we recommend a “hard reset”. A “hard reset” is usually referred to as a factory reset. This gives you the option of deleting all data on your iPhone and resetting the device to its original state.
Many users also use the “Hard Reset” if the iPhone has “hung” or the installed iOS version is causing problems. We will show you step by step how to easily factory reset your iPhone.
Reset iPhone to factory settings – Here’s how
Step 1: Back up data from iPhone
Before you go ahead and erase all data from iPhone, you should backup them first. This is best done in the form of a backup. Apple provides two methods: backup via PC or Mac and backup via iCloud. To back up the data on the computer, it is best to use iTunes and go to the “Places” tab and go to the corresponding iPhone. Under “General” you will now find the item “Backup”. Tip: It is best to choose the encrypted backup to protect private data.
The backup via the iCloud works more conveniently, as this can be initiated directly in the iPhone menu. The prerequisite is that the Apple smartphone is connected to the Internet. The “iCloud” menu item can be found in the settings’ own user data. Click here on “Create backup now” to start the backup.
Also interesting: iPhone 14 is here! All innovations at a glance
Step 2: Sign out of iCloud
Once you have backed up your data, report the old device to the iCloud before factory resetting iPhone. Otherwise your data on the iPhone and in the iCloud will be deleted and no longer recoverable.
To do this, proceed as follows: Tap on “Settings” and then on “iCloud”.
Scroll down and tap Sign out. Tap “Sign out” again to confirm the process. Finally, this process is confirmed by entering your PIN number (Apple calls this the restriction code).
Step 3: Factory reset iPhone
Once you have completed the above points, you can reset the iPhone to factory settings. You can find the settings for this in the iOS menu under “General” and here under “Reset”.
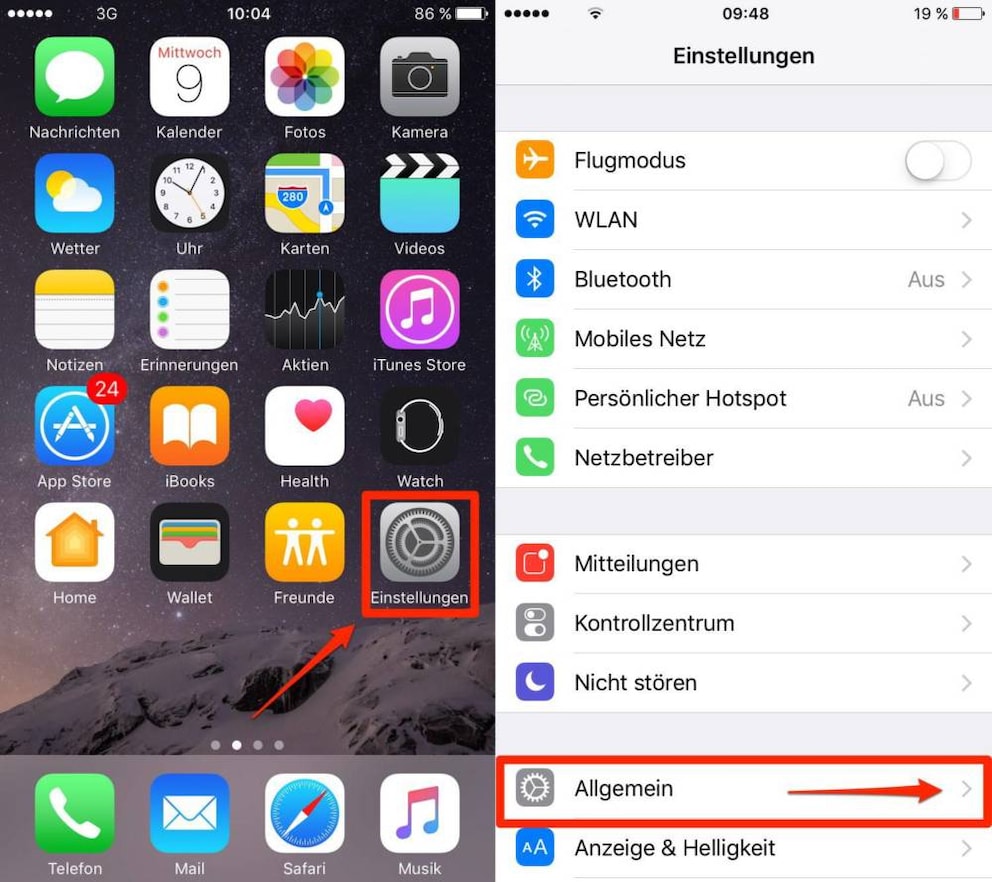
Here you can now select the item “Erase all content and settings”. If you have Find My iPhone turned on, you’ll be prompted to enter your Apple ID and password.
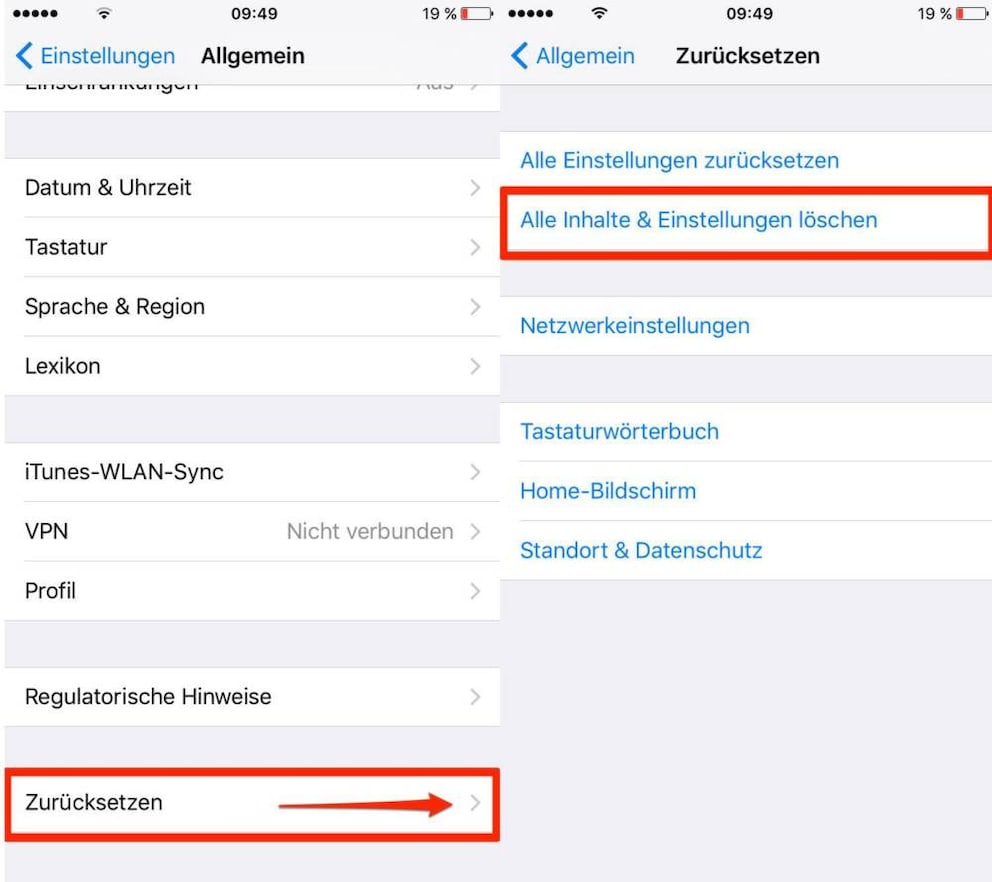
If asked for your Restrictions Code, enter it as well. From the next step there is no turning back. Now tap on “Erase iPhone”.
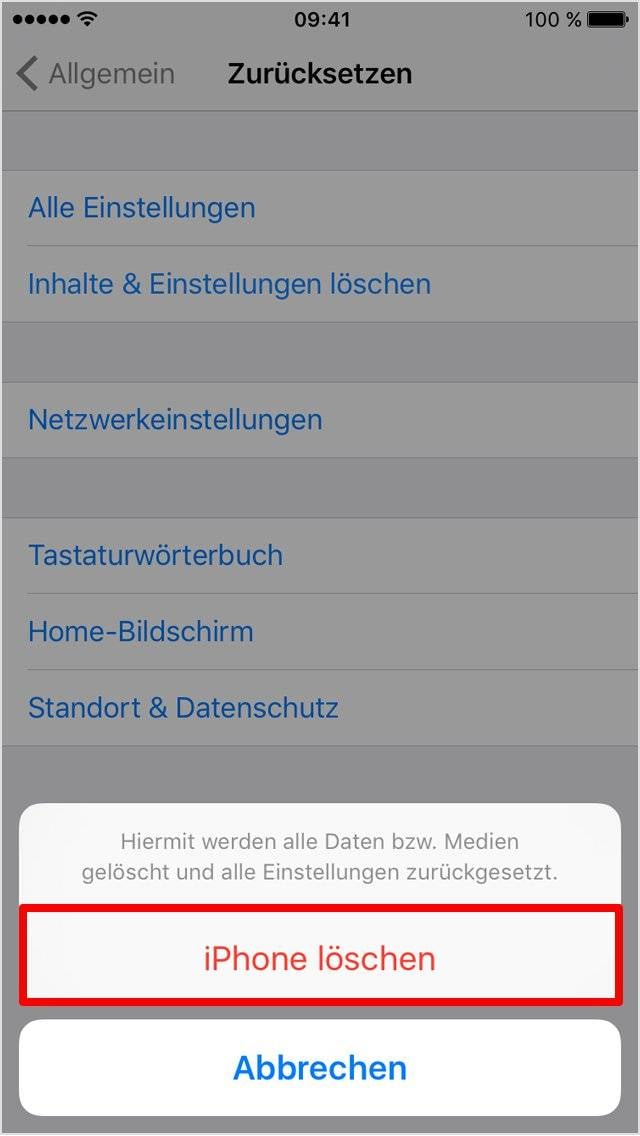
All private data and media, but also saved network settings, the keyboard dictionary, the layout of the home screen, the location settings, the cards stored for Apple Pay and many other settings are now removed from the device.
After an automatic restart, your iPhone is reset to factory settings. You start as at the beginning on the welcome screen and can reconfigure the iPhone.
